Pracują w Excelu można się spotkać z problemem brakujących danych. O ile w tabelach nie wyglądają one aż tak strasznie to na wykresie już jest gorzej. Wykres stanowi ilustrację do danych tabelarycznych i niejednokrotnie na podstawie wykresu wysuwa się wnioski. Błędnie zinterpretowany wykres może prowadzić do poważnych konsekwencji.
Tworząc wykresy, w których brakuje danych należy zdać sobie sprawę, że Excel w zależności od ustawień różnie traktuje dane puste. Powoduje to, że obserwując tylko wykres nie mamy pewności na podstawie, jakich danych został on przygotowany. Poniżej zamieszczam trzy wykresy. Każdy z nich został sporządzony na postawie tych samych danych, które są przedstawione na końcu artykułu. Różnią się one tylko interpretacją brakujących danych.
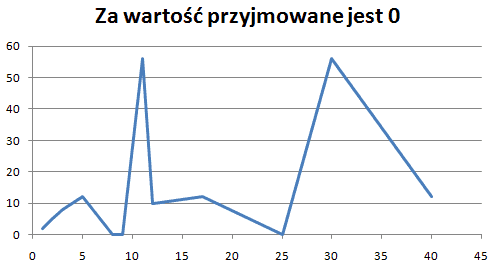 Pomimo faktu, że dane źródłowe są takie same wykresy są zdecydowanie różne. Jestem pewien, że gdyby poprosić o interpretację tych trzech wykresów to uzyskałoby trzy różne jej wersje. Dodatkowo jestem pewien, że każdy powiedziałby, że dane źródłowe są różne.
Pomimo faktu, że dane źródłowe są takie same wykresy są zdecydowanie różne. Jestem pewien, że gdyby poprosić o interpretację tych trzech wykresów to uzyskałoby trzy różne jej wersje. Dodatkowo jestem pewien, że każdy powiedziałby, że dane źródłowe są różne.
Ale wracając do tematu. Excel brakujące dane traktuje na trzy sposoby (w zależności od wersji Excel nazwana są one inaczej – w nawiasie podano nazwy obowiązujące w Excelu 2003 i wersjach wcześniejszych):
-
Odstępy (Nie kreślone (pozostaw puste)) – puste wartości są widoczne jak w tabeli źródłowej, czyli w miejscach, w których brakuje danych nie jest rysowana linia, pozostają puste – Rysunek 1
-
Zera (Zera) – puste wartości zamieniane są na 0 i następnie są nanoszone na wykres – Rysunek 2
-
Połącz punkty danych linią (Interpolowane) – punkty poprzedzające i następujące po brakujących wartościach są łączone ze sobą linią; wartości brakująca są interpolowane.
W zależności od wersji Excela, w innym miejscu wybierany jest sposób interpretacji brakujących wartości. W przypadku Excela 2003 i wcześniejszych należy po pierwsze zaznaczyć wykres, w których chce się zmienić sposób wyświetlania wartości pustych. I następnie wskazać menu Narzędzia -> Opcje. Potem przeskoczyć na kartę Wykres i znaleźć rubrykę Aktywny wykres. Tam znajduje się parametr Kreśl puste komórki jako, który decyduje jak Excel traktuje brakujące wartości. Wystarczy ustawić interesujący nas tryb.
W przypadku Excela 2007 i nowszych podobnie należy zaznaczyć, który wykres nas interesuje. Potem wystarczy przejść na zakładkę Narzędzia wykresów -> Projektowanie. Tam należy wybrać Zaznacz dane. W tym momencie pojawi się okno Wybieranie źródła danych i w nim to należy nacisnąć przycisk Ukryte i puste komórki. W tym momencie pojawi się kolejne okno z widniejącym parametrem: Pokaż puste komórki jako. W tym miejscu należy wybrać interesującą nas opcję.
Poniżej, zamieszczam jeszcze dane, na podstawie, których sporządzone zostały powyższe wykresy:
| x | 1 | 2 | 3 | 5 | 8 | 9 | 11 | 12 | 17 | 25 | 30 | 40 |
| y | 2 | 5 | 8 | 12 | 56 | 10 | 12 | 56 | 12 |
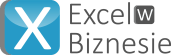
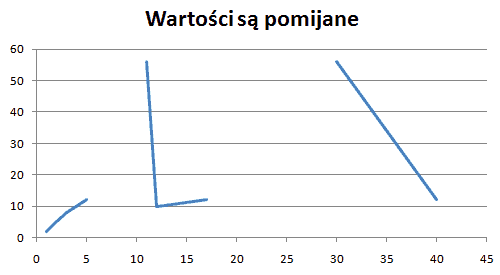
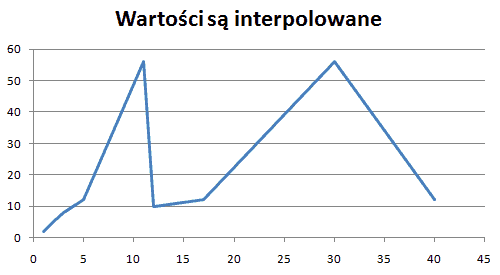
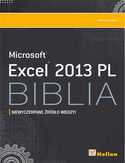
 –
– 
